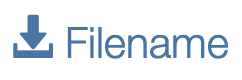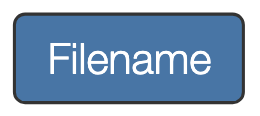Markdown Formatting
Markdown is a plain text format for writing structured documents. We use markdown-it to parse markdown content which follows commonMark specifications.
For common markdown syntax please refer to this reference sheet. The following content are mainly focused on more advanced features and/or features specific to ERMrestJS.
Table of Contents
-
1. Link (Anchor)
2. Download Button
3. Image
3.1. Image with static width and height
3.2. Image with maximum width and maximum height
3.3. Preserving the aspect ratio of image
4. Thumbnail With Link To Original Image And A caption
5. Image with zoom capabilties
6. Iframe
-
a.1. Without any attributes
a.2. With height and width defined
a.3. Invalid link
a.4. Iframe without scrolling
a.5. Class and style attached to the iframe element
a.6. Iframe with figure class and style
a.7. Iframe with caption styles and figure styles
-
b.1. Linkable caption
b.2. Caption positioned at the bottom
b.3. Caption class and style
b.4. Linkable caption open new tab
c. Responsiveness and Other Cases
c.1. Stretch to height and width of parent container
c.2. Fill container with min-width
c.3. Fill container with min-width and min-height and max-height
c.4. Iframe with set height and responsive width
c.5. Iframe with variable height based on viewport with bounds
c.6. Iframe with fullscreen button hidden
c.7. Iframe with fullscreen button open new tab
-
7. Dropdown download button
8. Vocabulary
9. Youtube Video
10. Video
11. Subscript
12. Superscript
13. Span (Attach Attributes To Text)
14. Escape markdown content
15. RID link
16. Table
Gene Sequence
Inline Vs. Block
In HTML we have block and inline elements. Block elements usually add a newline and extra spaces around the content, while inline elements will only take up as much width as is needed to display the content. Paragraphs <p>, headers <h#>, and division <div> are some of the common block elements. Span <span>, images <img>, and anchors <a> are examples for inline blocks.
This concept exists in ERMrestJS markdown parser too. If we parse the content as a block, if the given markdown value does not produce a proper block element, it will be wrapped in a <p> tag. While rendering it inline, will not add the <p> tag. Also newline (\n) is not acceptable in values of inline elements.
[caption](http://example.com)
#inline output
<a href="http://example.com">caption</a>
#block output
<p>
<a href="http://example.com">caption</a>
</p>
Therefore sometimes we prefer to render the value as inline. ERMrestJS parser also has different set of rules for inline and block. All the inline tags are acceptable while rendering a block, but not the other way around. For example you cannot have a header in inline. So you need to be careful while using the blocks. The following are different places that we are rendering inline. Other parts of code accept block elements.
row-name logic. More specifcally the logic for processing
row_markdown_pattern.While processing
markdown_name(used on facets, columns, tables, and schemas).
Attributes
You can attach attributes to any element in your markdown. Generally you can attach the attributes in {} to your element. For example if you want to add attributes to a link, you can use the [caption](link){attributes} template. You can have any number of attributes and to separate the attributes you just need to have white space between them. The following are some examples of attaching attributes:
Attaching multiple attributes:
**Multiple attributes Example**{.test .cls-2 val=1 disabled} #OUTPUT <p> <strong class="test cls-2" val="1" disabled="">Multiple attributes Example</strong> </p>Multiple attributes Example
Attaching attributes to markdown table (the two newlines between the end of table and the added attributes are required):
|header|\n|-|\n|text|\n\n{.class-name} #OUTPUT <table class="class-name"> <thead> <tr> <th>heading</th> </tr> </thead> <tbody> <tr> <td>text</td> </tr> </tbody> </table>heading text
Depending on the markdown element type, different attrbiutes will be acceptable and throughout this document we will mention them. The following are some of the general attributes:
Tooltip
Using data-chaise-tooltip attribute you can add a tooltip to any HTML element.
[tooltip example](http://example.com){data-chaise-tooltip="tooltip for this link"}
By default the tooltip will be displayed at the bottom of the element. We’re also showing the tooltip icon beside the element. If you don’t want this behavior the following is ways to customize this:
You can use the
data-chaise-tooltip-placementto change this placement. Accepted values are"top","right","bottom","left". For example,
:span:Caption:/span:{data-chaise-tooltip="tooltip for this link" data-chaise-tooltip-placement="right"}
By adding
data-chaise-tooltip-no-iconto your definition we’re not going to add the tooltip icon.
:span:Caption:/span:{data-chaise-tooltip="tooltip for this link" data-chaise-tooltip-no-icon}
Classes
Any attribute that starts with a . will be treated as class name.
[class example](http://example.com){.test}
#OUTPUT
<p>
<a href="http://example.com" class="test">class example</a>
</p>
Special Classes
The following is the list of special class names that you can use:
.chaise-btn: This class is used to represent buttons. You should use it in conjunction with any of the following classes:.chaise-btn-primary.chaise-btn-secondary.chaise-btn-tertiary
.download-alt: Used to represent a download button..downloadis the old and alternative class for it..asset-permission: If used on a link element, chaise will validate whether the user can download the asset before a download is attempted..external-link: By adding this to links, chaise shows a notification to the user when they are being navigated away from chaise for external links and assets hosted elsewhere..external-link-no-icon: By default we’re going to add a icon to any external links. If you don’t want it in a particular link, you can use this class..vocab: Used to represent a vocabulary..chaise-autofill: Used to set the height and width to fill the parent container based on the user’s browser..fullscreen-off: When applied in iframe template, this class hides the full screen button that appears at the top right corner..chaise-reduce-header-margin: Used on a<h3>or other header tag to reduce the space after the header to 5px. Link to implementation.chaise-iframe-after: Reduces the margin after the element’s content when an iframe is the next element. This class will reduce the margin and pull the iframe content closer. Link to implementation.chaise-image-preview: When applied to an image, Chaise will properly display a scaled down version of the image to the users. Clicking on the image would allow users to see the fully scaled version of the image. You can find an example here. While the behavior looks like a zoom, by clicking on images with this class, we’re switching between these two modes:The scaled-down version,
The height of the image is limited to 50vh. Therefore small images will be displayed fully, while the bigger images will be scaled down to fit the limited size.
The width is limited to the available width space on the page.
The browser will fit the image in the limited height/width while keeping the image’s aspect ratio. Hence, in an image with a larger height than width, you will see extra white space to the left and right of the image.
The zoomed-in version,
The height and width of the image are not limited; instead, the limits mentioned above are moved to the image’s container. That’s why we will see scrollbars in larger images, and in smaller images, nothing will change.
The max height mentioned above can be changed by defining the
image-preview-max-heightproperty. Please refer to the example for more information.
content classes for positioning:
classes for horizontal alignment:
.chaise-content-left: Aligns the inner content to the left side of the container this class is attached to.chaise-content-center: Aligns the inner content to the center of the container this class is attached to.chaise-content-right: Aligns the inner content to the right side of the container this class is attached to
classes for vertical alignment:
.chaise-content-top: Aligns the inner content to the top of the container this class is attached to.chaise-content-middle: Aligns the inner content to the middle of the container this class is attached to.chaise-content-bottom: Aligns the inner content to the bottom of the container this class is attached to
.chaise-word-break-all: This enforces the given content to be broken at any character if it’s overflowing. Useful for long an arbitary content.For example you can add this to the asset presentation to ensure better UI in
compactcontexts:[{{{filename}}}]({{{url}}}){download .chaise-word-break-all}. Make sure to also add amin-widthto the column header, otherwise the column might become very narrow.
.chaise-gene-sequence-compact: When applied to a Gene Sequence block, it will ensure showing a more compact version. This is recommended forcompactcontexts.
Examples
1. Link (Anchor)
This is part of commonMark specification. Links are inline elements.
[ChaiseLink](https://example.com/chaise/search)
#OUTPUT:
<p>
<a href="https://example.com/chaise/search">ChaiseLink</a>
</p>
You can attach attributes to the link.
[ChaiseLink](https://example.com/chaise/search){target=_blank}
# OUTPUT:
<p>
<a href="https://example.com/chaise/search" target="_blank">ChaiseLink</a>
</p>
3. Image
By adding ! at the begining of a link definition, it will display the image. Images are inline elements.

# OUTPUT:
<p>
<img src="http://assets.barcroftmedia.com.s3-website-eu-west-1.amazonaws.com/assets/images/recent-images-11.jpg" alt="Image">
</p>
Just like any other elements, you can define attributes for the Images by defining them in a block after the tag:
{ <attribute>=<value> }
The following are the most common attributes that you could use:
widthandheight: Useful when you know the width and height of the image, or want to limit the image to certain size.style: Can be used for specifying any styles on the image.
The following are some common examples of styling Images:
3.1. Image with static width and height
You can define the width and height attributes for an image.
{width=800 height=300}
# OUTPUT:
<p>
<img src="http://assets.barcroftmedia.com.s3-website-eu-west-1.amazonaws.com/assets/images/recent-images-11.jpg" alt="ImageWithSize" width="800" height="300">
</p>
3.2. Image with maximum width and maximum height
Instead of defining static with and height, you can also define maximum allowed values:
{width=500 style="max-height:300px;max-width:800px;"}
# OUTPUT:
<p>
<img src="http://assets.barcroftmedia.com.s3-website-eu-west-1.amazonaws.com/assets/images/recent-images-11.jpg" alt="ImageWithSize" width="500" style="max-height:300px;max-width:800px;">
</p>
3.3. Preserving the aspect ratio of image
To preserve the image’s aspect ratio, you need to add the object-fit:contain style. This is style is helpful in combination with static width or height. For example,
{style=height:500px;object-fit:contain}
With this, the image’s height would be 500px, and object-fit:contain will signal the browser to choose a proper width based on the available space and the image’s aspect ratio.
You can also use this style with both width and height:
{style=height:500px;width:500px;object-fit:contain}
This example specifies the width and height of the image’s container. And depending on the aspect ratio of the image, you will see white space around the scaled-down image (instead of stretching the image to the container’s width/height).
4. Thumbnail With Link To Original Image And A caption
This is not part of commonMark specification and it will result in a block. You have to follow the syntax completely (notice the newline in the closing tag).
With attributes width=500, height=400 and a linkable caption to open it in new tab(All of them are optional)
:::image [caption](thumbnail-URL){width=500 height=400 link="destination-URL"} \n:::
:::image [Skyscrapers](http://assets.barcroftmedia.com.s3-website-eu-west-1.amazonaws.com/assets/images/recent-images-11.jpg){width=500 height=400 link="https://static.pexels.com/photos/2324/skyline-buildings-new-york-skyscrapers.jpg"} \n:::
# OUTPUT:
<figure class="embed-block" style="display:inline-block;">
<a href="https://static.pexels.com/photos/2324/skyline-buildings-new-york-skyscrapers.jpg" target="_blank">
<figcaption class="embed-caption">Skyscrapers</figcaption>
<img src="http://assets.barcroftmedia.com.s3-website-eu-west-1.amazonaws.com/assets/images/recent-images-11.jpg" height="200" />
</a>
</figure>
5. Image with zoom capabilties
This is not part of commonMark specification and it will result in a block. You have to follow the syntax completely (notice the newline in the closing tag).
To add zoom capabilities, you just need to add the figure-class=chaise-image-preview attribute:
:::image [](Image-URL){figure-class=chaise-image-preview} \n:::
:::image [](https://example.com/path/to/image.png){figure-class=chaise-image-preview} \n:::
You could customize the maximum height that we should use by defining the image-preview-max-height property like the following:
:::image [](https://example.com/path/to/image.png){figure-class=chaise-image-preview image-preview-max-height="300px"} \n:::
If you’re using this feature in a tabular view, you need to specify the width of the container. Otherwise clicking on the image will expand the image beyond the table’s allowed width. For example:
:::image [](https://example.com/path/to/image.png){figure-class=chaise-image-preview image-preview-max-height="300px" figure-style=width:300px } \n:::
6. Iframe
This is not part of commonMark specification and it will result in a block. You have to follow the syntax completely (notice the newline in the closing tag). The following is the basic syntax structure:
::: iframe [CAPTION](https://example.com) {<attribute>=<value>} \n:::
Below are examples of how to apply height, width, style, and class to the iframe and caption.
a. Styling the Iframe
The following list of terms are used to describe how to style iframes:
heightandwidth- used to specify iframe width and iframe heightstyle- the attribute used to attach any standard CSS properties directly to the iframemore commonly used CSS properties for iframes include
min-height,min-width,max-height, andmax-width
class- the attribute used to attach a class to the iframeany self defined class or classes defined as part of chaise are allowed
the
chaise-autofillclass will set the appropriate values for height and width based on the user’s browserCAUTION: using
chaise-autofillwill ignore the setheightorwidth
the
fullscreen-offclass will hide the fullscreen buttonNOTE: see example below on how to use this
a.1. Without any attributes
::: iframe [CAPTION](https://example.com) \n:::
# OUTPUT:
<figure class="embed-block">
<div class="figcaption-wrapper" style="width: 100%;">
<figcaption class="embed-caption">CAPTION</figcaption>
<div class="iframe-btn-container">
<a class="chaise-btn chaise-btn-secondary chaise-btn-iframe" href="https://example.com"><span class="chaise-btn-icon fullscreen-icon"></span><span>Full screen</span></a>
</div>
</div>
<iframe src="https://example.com"></iframe>
</figure>
a.2. With height and width defined
::: iframe [CAPTION](https://example.com){width="800" height="300"} \n:::
# OUTPUT:
<figure class="embed-block">
<div class="figcaption-wrapper" style="width: 800px;">
<figcaption class="embed-caption">CAPTION</figcaption>
<div class="iframe-btn-container">
<a class="chaise-btn chaise-btn-secondary chaise-btn-iframe" href="https://example.com"><span class="chaise-btn-icon fullscreen-icon"></span><span>Full screen</span></a>
</div>
</div>
<iframe src="https://example.com" width="800" height="300" ></iframe>
</figure>
a.3. Invalid link
If you provide an invalid link then instead of an iframe you will just get the internal markdown rendered
:::iframe *Invalid [CAPTION](https://example.com) \n:::
# OUTPUT:
<p>
<em>Invalid</em>
<a href="https://example.com">CAPTION</a>
</p>
Invalid CAPTION
a.4. Iframe without scrolling
::: iframe [CAPTION](https://example.com){width="800" height="300" scrolling="no"} \n:::
# OUTPUT:
<figure class="embed-block">
<div class="figcaption-wrapper" style="width: 800px;">
<figcaption class="embed-caption">CAPTION</figcaption>
<div class="iframe-btn-container">
<a class="chaise-btn chaise-btn-secondary chaise-btn-iframe" href="https://example.com"><span class="chaise-btn-icon fullscreen-icon"></span><span>Full screen</span></a>
</div>
</div>
<iframe src="https://example.com" width="800" height="300" scrolling="no"></iframe>
</figure>
a.5. Class and style attached to the iframe element
::: iframe [CAPTION](https://example.com){pos="bottom" style="border: 5px solid;" class="iframe-element-class"} \n:::
# OUTPUT:
<figure class="embed-block">
<div class="iframe-btn-container">
<a class="chaise-btn chaise-btn-secondary chaise-btn-iframe" href="https://example.com"><span class="chaise-btn-icon fullscreen-icon"></span><span>Full screen</span></a>
</div>
<iframe src="https://example.com" style="border: 5px solid;" class="iframe-element-class"></iframe>
<figcaption class="embed-caption">CAPTION</figcaption>
</figure>
a.6. Iframe with figure class and style
To style the whole iframe enclosing block (<figure>) you can either specify classes using figure-class or CSS style using figure-style.
NOTE:
iframe-classandiframe-styleare deprecated.
::: iframe [CAPTION](https://example.com){pos="bottom" figure-class="iclass" figure-style="border: 1px solid;" link="https://example.com} \n:::
# OUTPUT:
<figure class="embed-block iclass" style="border: 1px solid;">
<div class="iframe-btn-container">
<a class="chaise-btn chaise-btn-secondary chaise-btn-iframe" href="https://example.com"><span class="chaise-btn-icon fullscreen-icon"></span><span>Full screen</span></a>
</div>
<iframe src="https://example.com"></iframe>
<figcaption class="embed-caption"><a href="https://example.com">CAPTION</a></figcaption>
</figure>
a.7. Iframe with caption styles and figure styles
::: iframe [CAPTION](https://example.com){pos="bottom" figure-class="iclass" figure-style="border: 1px solid;" caption-class="cclass" caption-style="font-weight: 500;" link="https://example.com} \n:::
# OUTPUT:
<figure class="embed-block iclass" style="border: 1px solid;">
<div class="iframe-btn-container">
<a class="chaise-btn chaise-btn-secondary chaise-btn-iframe" href="https://example.com"><span class="chaise-btn-icon fullscreen-icon"></span><span>Full screen</span></a>
</div>
<iframe src="https://example.com"></iframe>
<figcaption class="embed-caption cclass" style="font-weight: 500;"><a href="https://example.com">CAPTION</a></figcaption>
</figure>
b. Captions
b.1. Linkable caption
::: iframe [CAPTION](https://example.com){width="800" height="300" caption-link="https://example.com"} \n:::
# OUTPUT:
<figure class="embed-block">
<div class="figcaption-wrapper" style="width: 800px;">
<figcaption class="embed-caption"><a href="https://example.com">CAPTION</a></figcaption>
<div class="iframe-btn-container">
<a class="chaise-btn chaise-btn-secondary chaise-btn-iframe" href="https://example.com"><span class="chaise-btn-icon fullscreen-icon"></span><span>Full screen</span></a>
</div>
</div>
<iframe src="https://example.com" width="800" height="300"></iframe>
</figure>
b.2. Caption positioned at the bottom
::: iframe [CAPTION](https://example.com){width="800" height="300" caption-link="https://example.com" pos="bottom" } \n:::
# OUTPUT:
<figure class="embed-block">
<div class="iframe-btn-container">
<a class="chaise-btn chaise-btn-secondary chaise-btn-iframe" href="https://example.com"><span class="chaise-btn-icon fullscreen-icon"></span><span>Full screen</span></a>
</div>
<iframe src="https://example.com" width="800" height="300"></iframe>
<figcaption class="embed-caption"><a href="https://example.com">CAPTION</a></figcaption>
</figure>
b.3. Caption class and style
To style the caption of an iframe you can either specify classes using caption-class or CSS style using caption-style.
::: iframe [CAPTION](https://example.com){pos="bottom" caption-class="cclass" caption-style="font-weight: 500;" caption-link="https://example.com} \n:::
# OUTPUT:
<figure class="embed-block">
<div class="iframe-btn-container">
<a class="chaise-btn chaise-btn-secondary chaise-btn-iframe" href="https://example.com"><span class="chaise-btn-icon fullscreen-icon"></span><span>Full screen</span></a>
</div>
<iframe src="https://example.com"></iframe>
<figcaption class="embed-caption cclass" style="font-weight: 500;"><a href="https://example.com">CAPTION</a></figcaption>
</figure>
b.4. Linkable caption open new tab
To have the caption open in a new tab, use caption-target=_blank.
::: iframe [CAPTION](https://example.com){width="800" height="300" caption-link="https://example.com" caption-target="_blank"} \n:::
# OUTPUT:
<figure class="embed-block">
<div class="figcaption-wrapper" style="width: 800px;">
<figcaption class="embed-caption"><a href="https://example.com" target="_blank">CAPTION</a></figcaption>
<div class="iframe-btn-container">
<a class="chaise-btn chaise-btn-secondary chaise-btn-iframe" href="https://example.com"><span class="chaise-btn-icon fullscreen-icon"></span><span>Full screen</span></a>
</div>
</div>
<iframe src="https://example.com" width="800" height="300"></iframe>
</figure>
c. Responsiveness and Other Cases
Some best practices for creating responsive or specifically sized iframes are as follows:
For fixed iframe dimensions use
heightandwidth.Responsive iframe dimensions:
To expand the iframe width to browser width, attach the
chaise-autofillclass and definemin-widthon the iframe as part of thestyle.If browser width is less than the cell’s width (or max width), a scrollbar will be present in the cell itself to scroll left/right to see the rest of the content.
To expand the iframe height to the cell height, attach the
chaise-autofillclass.Specify
min-heightto initialize the iframe height with the min height value without removing the responsiveness fromchaise-autofillDefining
max-heighton the iframe will limit the responsiveness from continually stretching the iframe
Other cases:
For iframes that are accompanied by a potentially long caption, define
min-heighton the iframe to ensure the cell resizes to fit all of the caption and the iframe.CSS styles can be applied to the
<td>element withid="entity-<column_name>"to set height/width for the cell
c.1. Stretch to height and width of parent container
If parent container (cell in record app) has no styles, the iframe will only fill the minimum height of the cell
::: iframe [CAPTION](https://example.com){class=chaise-autofill} \n:::
# OUTPUT:
<figure class="embed-block">
<div class="figcaption-wrapper" style="width: 100%;">
<figcaption class="embed-caption">CAPTION</figcaption>
<div class="iframe-btn-container">
<a class="chaise-btn chaise-btn-secondary chaise-btn-iframe" href="https://example.com"><span class="chaise-btn-icon fullscreen-icon"></span><span>Full screen</span></a>
</div>
</div>
<iframe src="https://example.com" class="chaise-autofill"></iframe>
</figure>
c.2. Fill container with min-width
When a min-width value is defined, the parent container will stop resizing once the viewport width forces the container to be smaller than the iframe.
::: iframe [CAPTION](https://example.com){class=chaise-autofill style="min-width: 500px;"} \n:::
# OUTPUT:
<figure class="embed-block">
<div class="figcaption-wrapper" style="width: 100%;">
<figcaption class="embed-caption">CAPTION</figcaption>
<div class="iframe-btn-container">
<a class="chaise-btn chaise-btn-secondary chaise-btn-iframe" href="https://example.com"><span class="chaise-btn-icon fullscreen-icon"></span><span>Full screen</span></a>
</div>
</div>
<iframe src="https://example.com" class="chaise-autofill" style="min-width: 500px;"></iframe>
</figure>
c.3. Fill container with min-width and min-height and max-height
When a min-height value is defined, the parent container will resize to allow for the defined minimum height. Max height is defined to limit the iframe from continually stretching as noted in the best practices above.
::: iframe [CAPTION](https://example.com){class=chaise-autofill style="min-width: 500px; min-height: 400px; max-height: 800px;"} \n:::
# OUTPUT:
<figure class="embed-block">
<div class="figcaption-wrapper" style="width: 100%;">
<figcaption class="embed-caption">CAPTION</figcaption>
<div class="iframe-btn-container">
<a class="chaise-btn chaise-btn-secondary chaise-btn-iframe" href="https://example.com"><span class="chaise-btn-icon fullscreen-icon"></span><span>Full screen</span></a>
</div>
</div>
<iframe src="https://example.com" class="chaise-autofill" style="min-width: 500px; min-height: 400px; max-height: 800px;"></iframe>
</figure>
c.4. Iframe with set height and responsive width
To have a responsive width and a set height, do not use chaise-autofill and set height or min-height with width: 100%.
::: iframe [CAPTION](https://example.com){width=100% style="min-width: 300px; min-height: 400px;"} \n:::
# OUTPUT:
<figure class="embed-block">
<div class="figcaption-wrapper" style="width: 100%;">
<figcaption class="embed-caption">CAPTION</figcaption>
<div class="iframe-btn-container">
<a class="chaise-btn chaise-btn-secondary chaise-btn-iframe" href="https://example.com"><span class="chaise-btn-icon fullscreen-icon"></span><span>Full screen</span></a>
</div>
</div>
<iframe src="https://example.com" width=100% style="min-width: 300px; min-height: 400px;"></iframe>
</figure>
c.5. Iframe with variable height based on viewport with bounds
To create an iframe that responds to the current viewport size, set the height using vh units.
::: iframe [CAPTION](https://example.com){style="min-height: 400px; height: 75vh; max-height: 900px;"} \n:::
# OUTPUT:
<figure class="embed-block">
<div class="figcaption-wrapper" style="width: 100%;">
<figcaption class="embed-caption">CAPTION</figcaption>
<div class="iframe-btn-container">
<a class="chaise-btn chaise-btn-secondary chaise-btn-iframe" href="https://example.com"><span class="chaise-btn-icon fullscreen-icon"></span><span>Full screen</span></a>
</div>
</div>
<iframe src="https://example.com" style="min-height: 400px; height: 75vh; max-height: 900px;"></iframe>
</figure>
8. Vocabulary
To show text as vocabulary, you can use the predefined vocab class. The following markdown pattern turns a bock of text, to a gray bold bubble with color blue.
**some bold term**{.vocab}
# OUTPUT: <strong class="vocab">some bold term</strong>
9. Youtube Video
Assuming that https://www.youtube.com/watch?v=YOUTUBE_VIDEO_ID is the link to a youtube video,
Video thumbnail is
https://img.youtube.com/vi/YOUTUBE_VIDEO_ID/0.jpgEmbed link is
https://www.youtube.com/embed/YOUTUBE_VIDEO_ID. You can also pass different query parameters to customize the way the video looks like. Please refer to the Youtube API document for more information.
Therefore you have two options for showing a youtube video in your markdown templates:
Use an iframe
::: iframe [Video Caption](https://www.youtube.com/embed/YOUTUBE_VIDEO_ID){width=800 height=300} \n:::
# OUTPUT:
<figure class="embed-block">
<figcaption class="embed-caption">CAPTION</figcaption>
<iframe src="https://www.youtube.com/embed/YOUTUBE_VIDEO_ID" width="800" height="300" ></iframe>
</figure>
Show the video thumbnail that is linked to the youtube video
[{width=800 height=300}](https://www.youtube.com/watch?v=YOUTUBE_VIDEO_ID)
# OUTPUT:
<p>
<a href="https://www.youtube.com/watch?v=YOUTUBE_VIDEO_ID">
<img src="https://img.youtube.com/vi/YOUTUBE_VIDEO_ID/0.jpg" alt="">
</a>
</p>
10. Video
This is not part of commonMark specification and it will result in a block. You have to follow the syntax completely (notice the newline in the closing tag).
markdown syntax: '::: video [<caption>](<source>)[{attribute list}] \n:::'
There must be a space before \n:::.
caption: The caption provides a short description of the video
source: The address to the location of the video
attribute list: The attributes supported will be (height, width, preload, loop, muted, autoload, pos)
height: Sets the height of the video player
width: Sets the width of the video player
preload: Specifies if and how the author thinks the video should be loaded when the page loads
loop: Specifies that the video will start over again, every time it is finished
muted: Specifies that the audio output of the video should be muted
pos: Specifies where the caption of video should appear (
toporbottom)
Examples
Without any attributes
::: video [This is sample video](http://techslides.com/demos/sample-videos/small.mp4)\n:::
# OUTPUT:
<figure>
<figcaption>This is sample video</figcaption>
<video controls ><source src="http://techslides.com/demos/sample-videos/small.mp4" type="video/mp4">
</video>
</figure>
With attributes width=400, height=300
::: video [This is sample video](http://techslides.com/demos/sample-videos/small.mp4){width=400 height 300} \n:::
# OUTPUT:
<figure>
<figcaption>This is sample video</figcaption>
<video controls width=400 height=300 ><source src="http://techslides.com/demos/sample-videos/small.mp4" type="video/mp4">
</video>
</figure>"
With boolean attributes muted, autoload, loop, preload
::: video [This is sample video](http://techslides.com/demos/sample-videos/small.mp4){autoload muted loop preload} \n:::
# OUTPUT:
<figure>
<figcaption>This is sample video</figcaption>
<video controls autoload muted loop preload ><source src="http://techslides.com/demos/sample-videos/small.mp4" type="video/mp4">
</video>
</figure>
To put the video caption at bottom or top, use the
posattribute (bootom or top)
::: video [My Caption](http://techslides.com/demos/sample-videos/small.mp4){pos=bottom loop preload} \n:::
# Output:
<figure>
<video controls loop preload><source src="http://techslides.com/demos/sample-videos/small.mp4" type="video/mp4">
</video>
<figcaption>My Caption</figcaption>
</figure>
With invalid attributes Invalid attributes provided to the attribute list will be simple ignored.
::: video [This is sample video](http://techslides.com/demos/sample-videos/small.mp4){preplay mute} \n:::
`preplay and mute being invalid attribute`
# OUTPUT:
<figure>
<figcaption>This is sample video</figcaption>
<video controls ><source src="http://techslides.com/demos/sample-videos/small.mp4" type="video/mp4">
</video>
</figure>
Valid attributes after a set of invalid attributes will be used while templating
::: video [This is sample video](http://techslides.com/demos/sample-videos/small.mp4){muted=3 height=300} \n:::
`muted beign a boolean swtich for video tag, muted=3 makes it an invalid attribute but height is treated as a valid attribute here`
# OUTPUT:
<figure>
<figcaption>This is sample video</figcaption>
<video controls height=300 ><source src="http://techslides.com/demos/sample-videos/small.mp4" type="video/mp4">
</video>
</figure>
11. Subscript
This is not part of commonMark specification and it will result in an inline element.
~This~ should be subscript.
# OUTPUT:
<p>
<sub>This</sub> should be subscript.
</p>
This should be subscript.
With attributes
~This~{.class-name} should be subscript.
# OUTPUT:
<p>
<sub class="class-name">This</sub> should be subscript.
</p>
This should be subscript.
12. Superscript
This is not part of commonMark specification and it will result in an inline element.
Without attributes
^This^ should be superscript.
# OUTPUT:
<p>
<sup>This</sup> should be superscript.
</p>
This should be superscript.
With attributes
^This^{.class-name} should be superscript.
# OUTPUT:
<p>
<sup class="class-name">This</sup> should be superscript.
</p>
This should be superscript.
13. Span (Attach Attributes To Text)
This is not part of commonMark specification and it will result in an inline element. Opening tag is :span: and closing is :/span:.
This tag is only designed for attaching attributes to text. In any other scenarios, you don’t need this tag. It’s also very limited and has the following side effects/limitations:
Doesn’t allow usage of span inside another span.
Escapes the markdown content of span and shows the content as is (without rendering markdown). As a result you cannot mix span with other markdown tags.
This :span:text:/span:{.cl-name style="color:red"} has new color.
# OUTPUT:
<p>
This <span class="cl-name" style="color:red">text</span> has new color.
</p>
This text has new color.
You can also have empty span. You can use this to display icons.
:span::/span:{.fa-solid .fa-download}
# OUTPUT:
<p>
<span class="fa-solid fa-download"></span>
</p>
14. Escape markdown content
This is not part of commonMark specification and it will result in an inline element. Opening tag is :mdEscape: and closing is :/mdEscape:.
This tag can be used to print the content as is and escape the markdown rendering. For example, if you want to show a JSON column value, by default, the {} will be treated as attributes of markdown, so you would need to escape the content.
:mdEscape:{"first_name": "John", "last_name": "Smith"}:/mdEscape: should be superscript.
# OUTPUT:
<p>
<span>{"first_name": "John", "last_name": "Smith"}</span>
</p>
{"first_name": "John", "last_name": "Smith"}
The following is how you can add links: :mdEscape:[caption](link):/mdEscape:
# OUTPUT:
<p>
The following is how you can add links: <span>[caption](link)</span>
</p>
The following is how you can add links: [caption](link)
15. RID link
Takes an RID of an existing record and generates a resolvable link for that record. This is not part of commonMark specification. It will result in an inline element. You have to follow the syntax completely.
[[<RID>]]
RID: A valid RID to an existing record
Example
[[1-3X0H]]
# OUTPUT:
<a href="/id/1-3X0H">1-3X0H</a>
16. Table
Tables are not part of the commonMark specifications, but the parser that we use follows the GitHub Flavored Markdown specification for tables.
A table is an arrangement of data with rows and columns, consisting of a single header row, a delimiter row separating the header from the data, and zero or more data rows.
Each row consists of cells containing arbitrary text, in which inlines are parsed, separated by pipes (|). A leading and trailing pipe is also recommended for clarity of reading, and if there’s otherwise parsing ambiguity. Spaces between pipes and cell content are trimmed. Block-level elements cannot be inserted in a table.
The delimiter row consists of cells whose only content are hyphens (-), and optionally, a leading or trailing colon (:), or both, to indicate left, right, or center alignment respectively.
For example,
| foo | bar |\n| --- | --- |\n| baz | bim |\n
#OUTPUT
<table>
<thead>
<tr>
<th>foo</th>
<th>bar</th>
</tr>
</thead>
<tbody>
<tr>
<td>baz</td>
<td>bim</td>
</tr>
</tbody>
</table>
foo bar baz bim
The table is broken at the first empty line, or beginning of another block element:
Example 1 (table and a header which is block-level)
| foo | bar |\n| --- | --- |\n| baz | bim |\n #### header #OUTPUT <table> <thead> <tr> <th>foo</th> <th>bar</th> </tr> </thead> <tbody> <tr> <td>baz</td> <td>bim</td> </tr> </tbody> </table> <h4>header</h4>
foo bar baz bim header
A table and a link (an inline element) after it with extra newline in between. If you fail to add the empty newline inbetween, parser will add the link as a new row of the table.
| foo | bar |\n| --- | --- |\n| baz | bim |\n\n[caption](example.com) #OUTPUT <table> <thead> <tr> <th>foo</th> <th>bar</th> </tr> </thead> <tbody> <tr> <td>baz</td> <td>bim</td> </tr> </tbody> </table> <a href="example.com">caption</h4>
captionfoo bar baz bim
17. Gene Sequence
This is not part of commonMark specification and it will result in a block. You have to follow the syntax completely (notice the newline in the closing tag). The following is the basic syntax structure:
::: geneSequence SEQUENCE {<attribute>=<value>} \n:::
There must be a space before \n:::.
Examples
Without any attributes:
::: geneSequence MPVKGGSKCIKYLLFGFNFIFWLAGIAVLAIGLWLRFDSQTK \n:::
Without any attributes as part of a
markdown_pattern(assumesequencecolumn returns the gene sequence string):::: geneSequence {{{_sequence}}} \n:::
A compact version for
compactcontexts:::: geneSequence MPVKGGSKCIKYLLFGFNFIFWLAGIAVLAIGLWLRFDSQTK {.chaise-gene-sequence-compact} \n:::
A compact version for
compactcontexts as part of amarkdown_pattern(assumesequencecolumn returns the gene sequence string):::: geneSequence {{{_sequence}}} {.chaise-gene-sequence-compact} \n:::